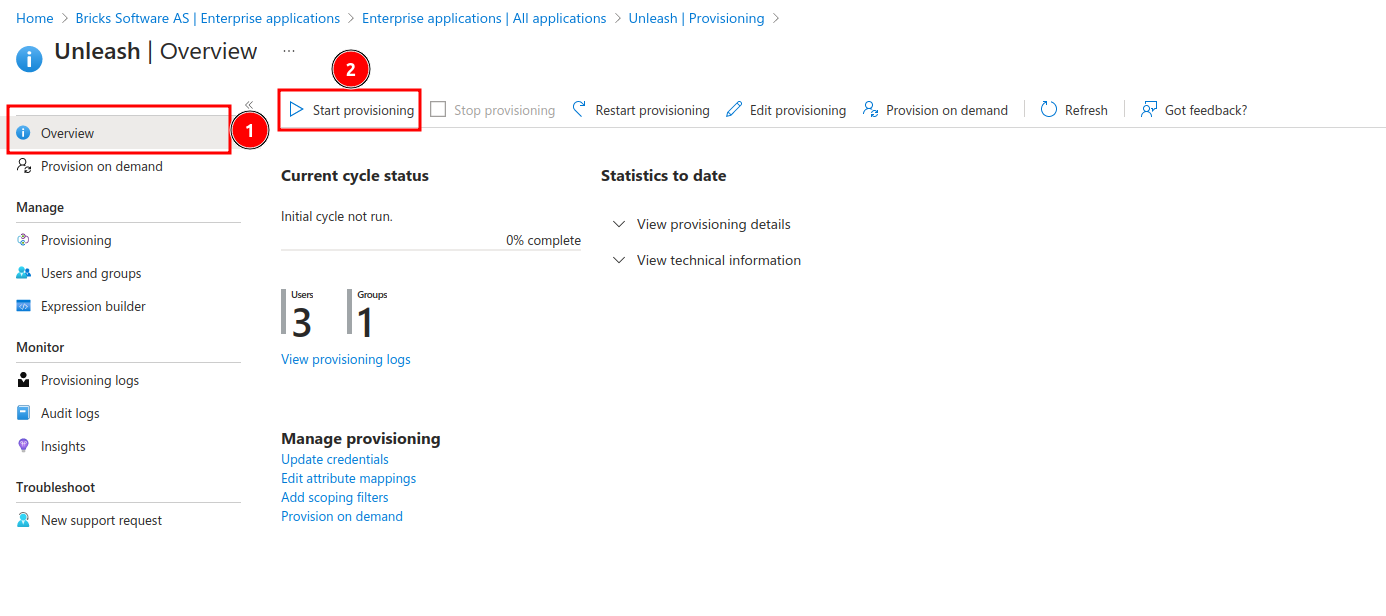How to Setup Entra Provisioning
The Provisioning capability is only available for customers on the Enterprise subscription. Check out the Unleash plans for details.
Unleash Configuration
Step 1: Navigate to Provisioning configuration
First you'll need to log in to Unleash as an admin user. Go to Admin > Single sign-on and select the SCIM tab. The SCIM API URL will be shown in this section, you'll need this to configure Entra later.
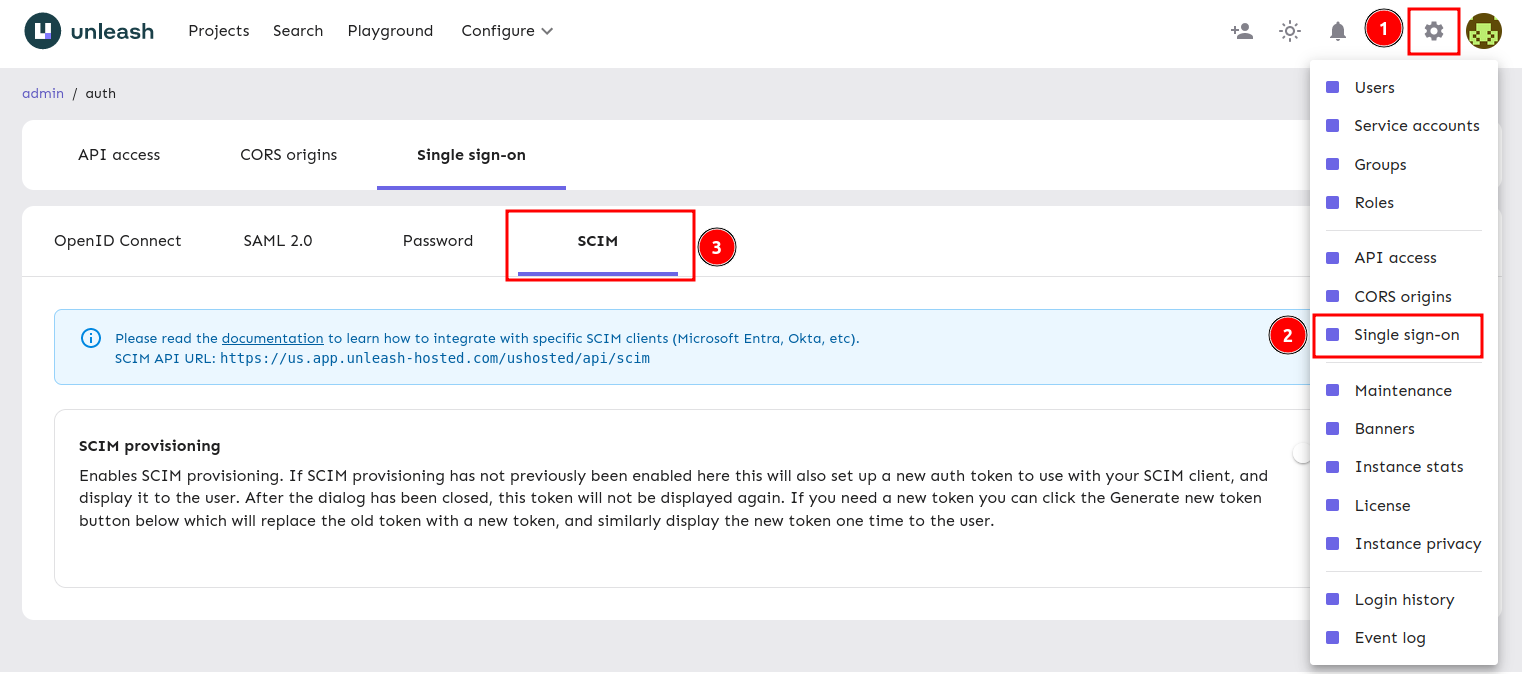
Step 2: Enable Provisioning
Enable SCIM by turning on the toggle and keep the token Unleash provides you for the Entra setup below.
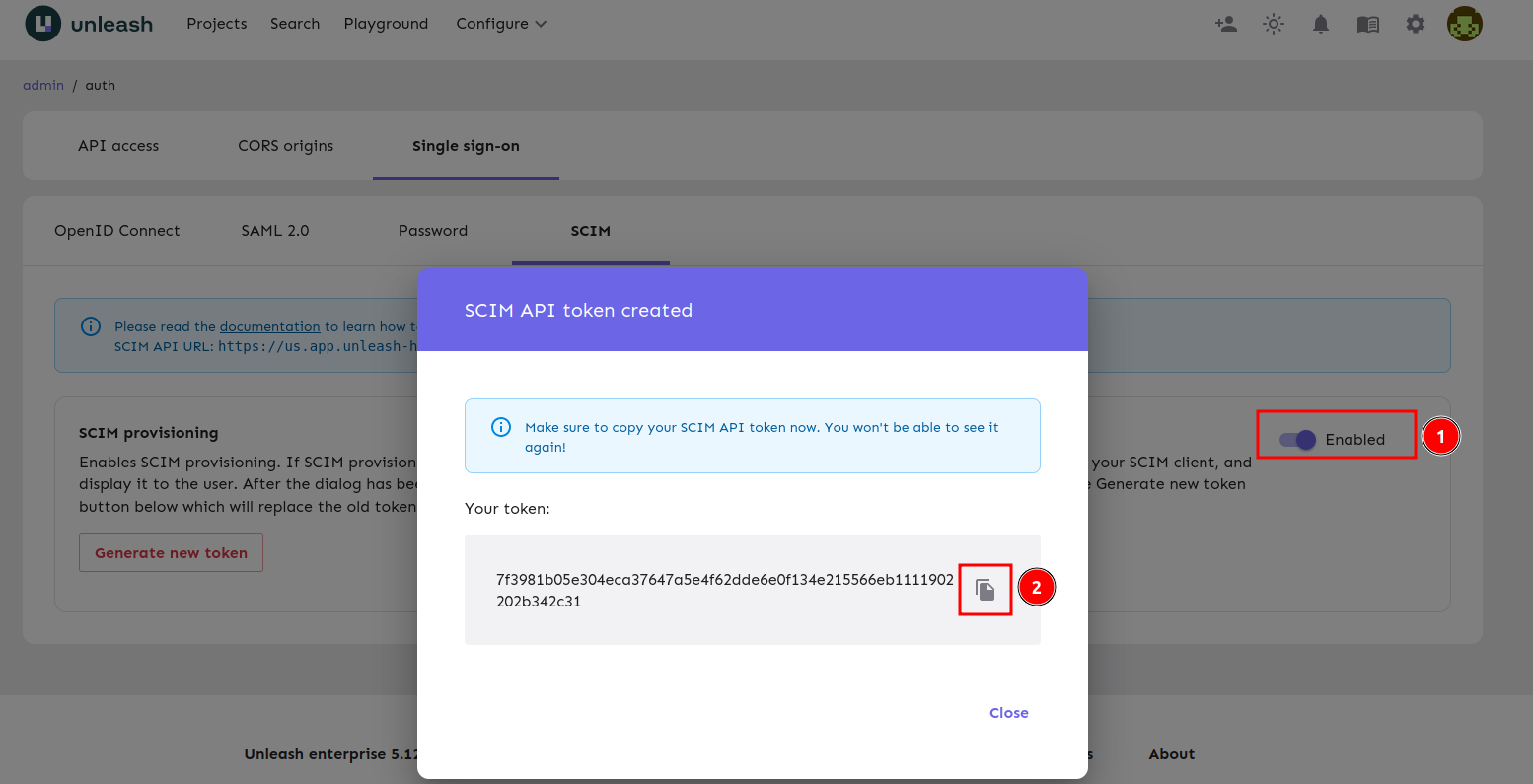
Entra Configuration
Step 1: Navigate to Provisioning in Entra
This guide assumes you already have an SSO application setup for Unleash. If you don't already have an application configured, please see our guide on setting up SSO.
1) Navigate to "Enterprise Applications"
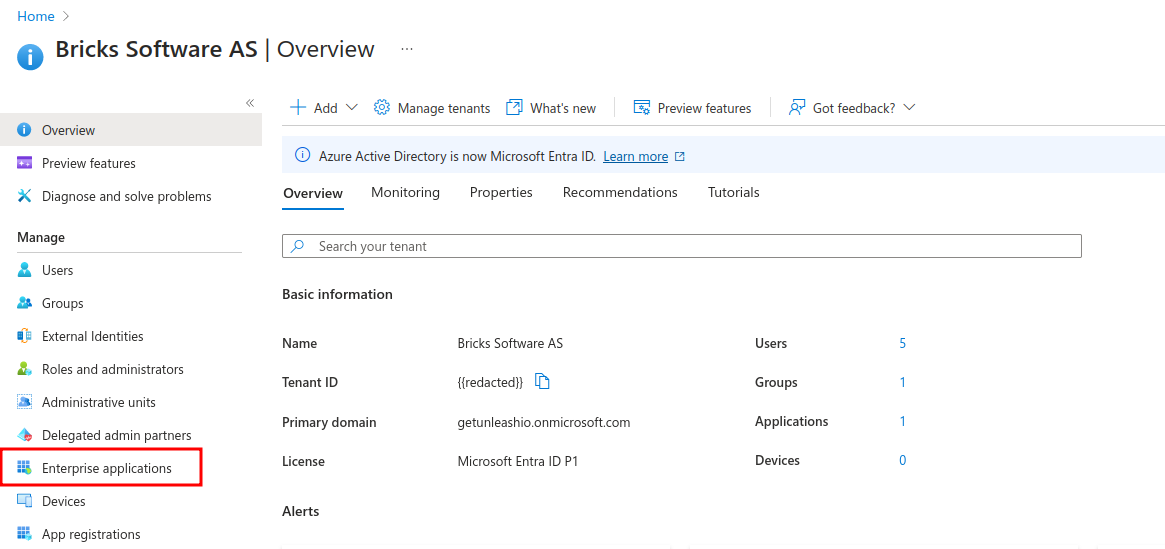
2) Navigate to your SSO Application
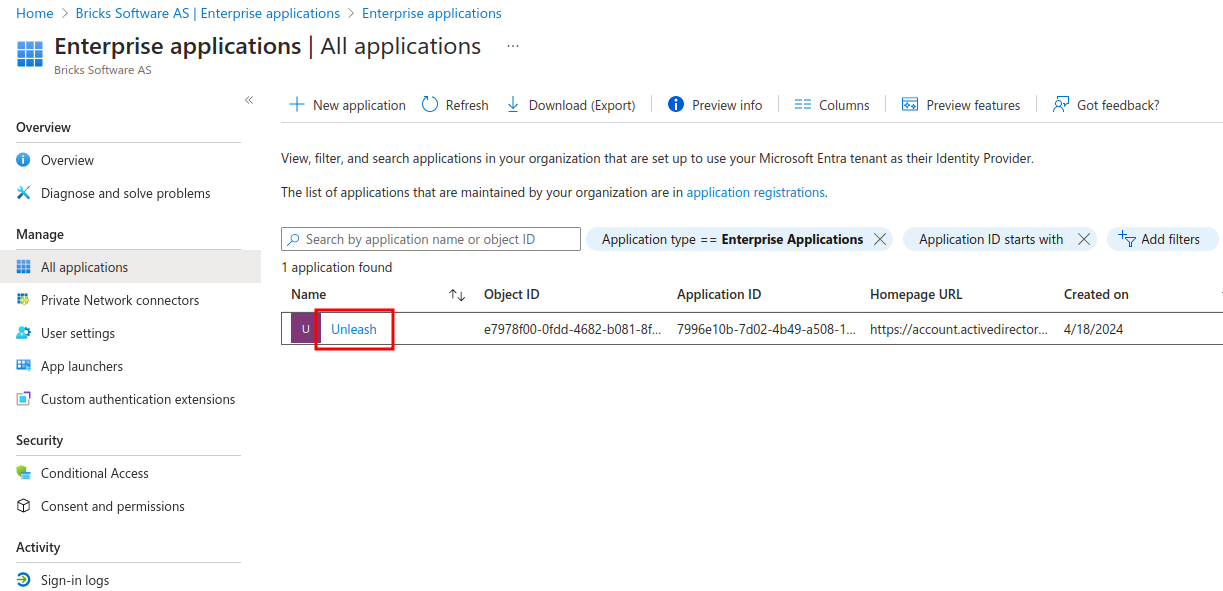
3) Navigate to provisioning
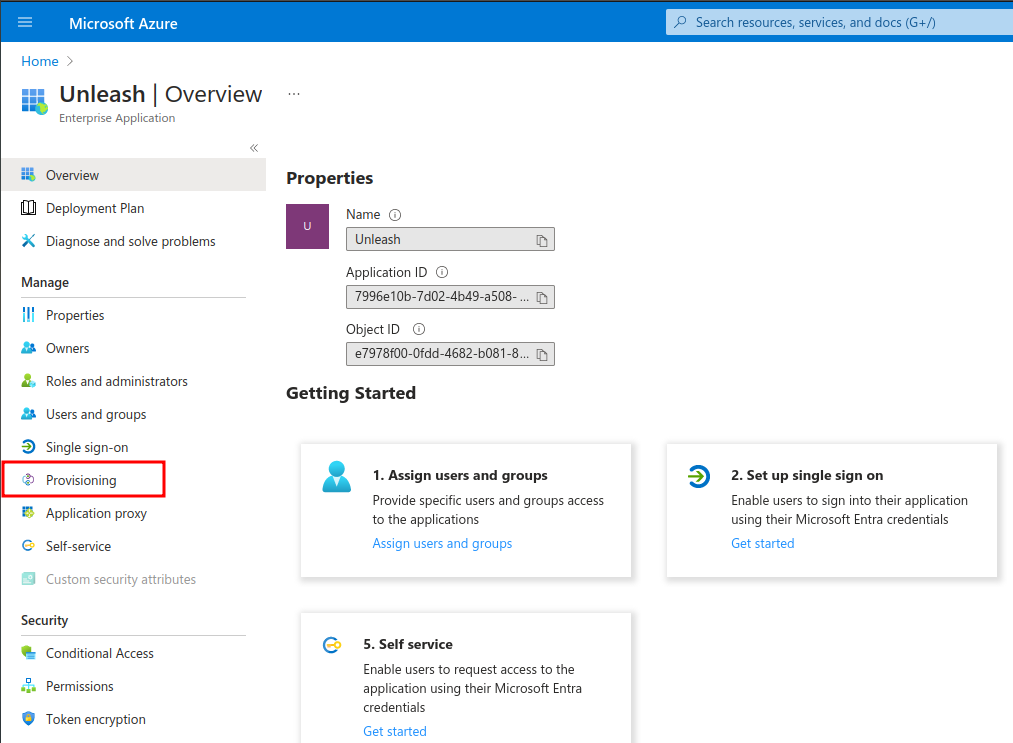
Step 2: Connect Unleash to your Entra Application
1) Navigate to the Provisioning overview
2) Set the Tenant URL
This the SCIM API URL provided by the Unleash UI in the configuring Unleash section.**
3) Set the Secret Token
This was provided by the Unleash UI in the configuring Unleash section.
4) Save
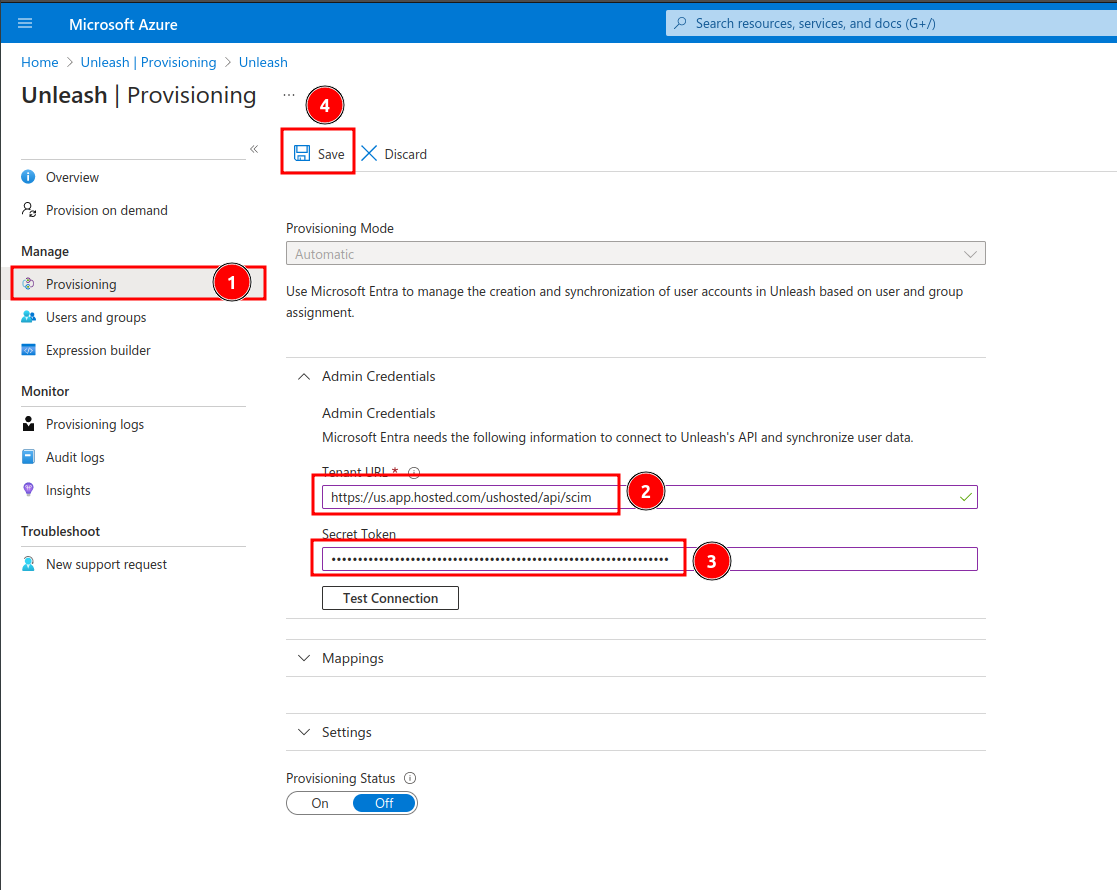
Step 3: Configure Provisioning
1) Expand the mappings tab
2) Navigate to "Provision Microsoft Entra ID Users"
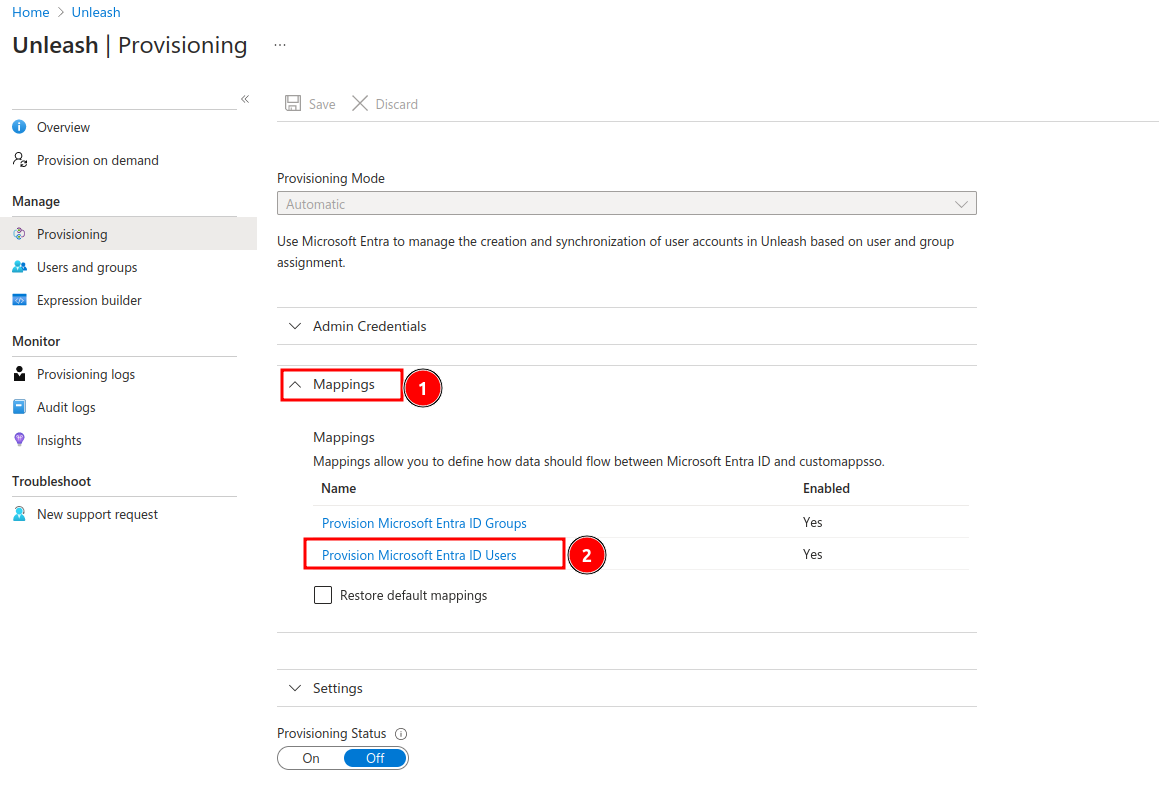
This was provided by the Unleash UI in the configuring Unleash section.
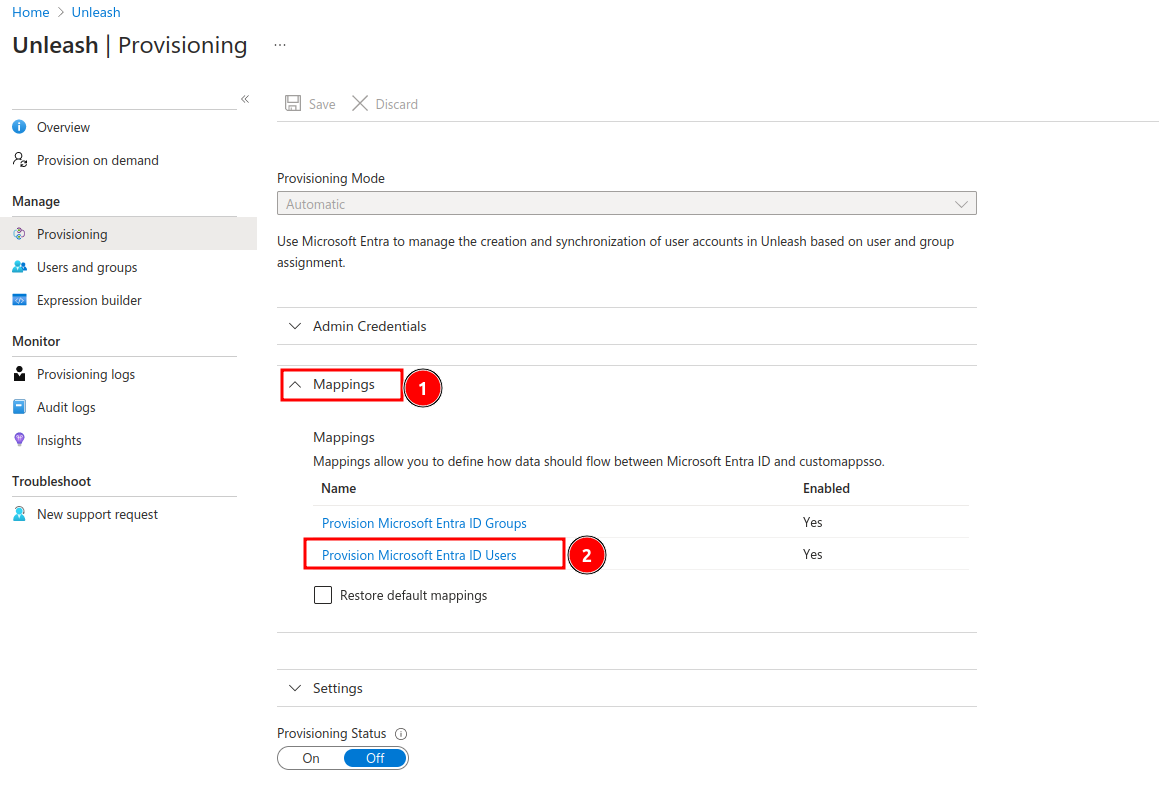
3) Remove unneeded properties
You should remove all unnecessary properties. This ensures that Entra will reach a steady state when synchronizing. The properties that you must retain are:
- userName
- displayName
- emails
- externalId
4) Update the active property
You need to set the active property to the following (lowercase the boolean values):
Switch([IsSoftDeleted], , "false", "true", "true", "false")
5) Update the email property to
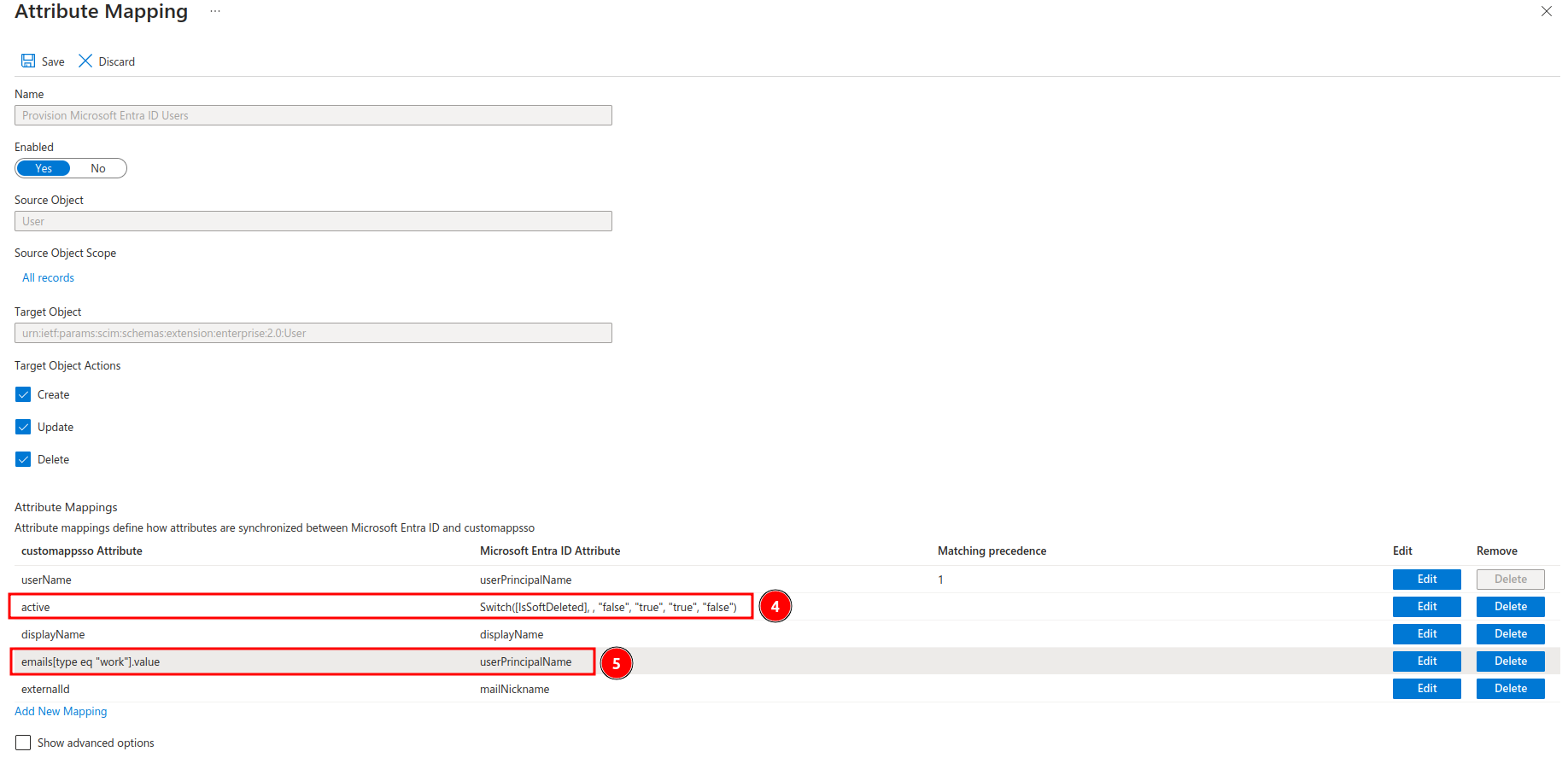
6) Save
Step 4: Enable Provisioning
1) Enable provisioning
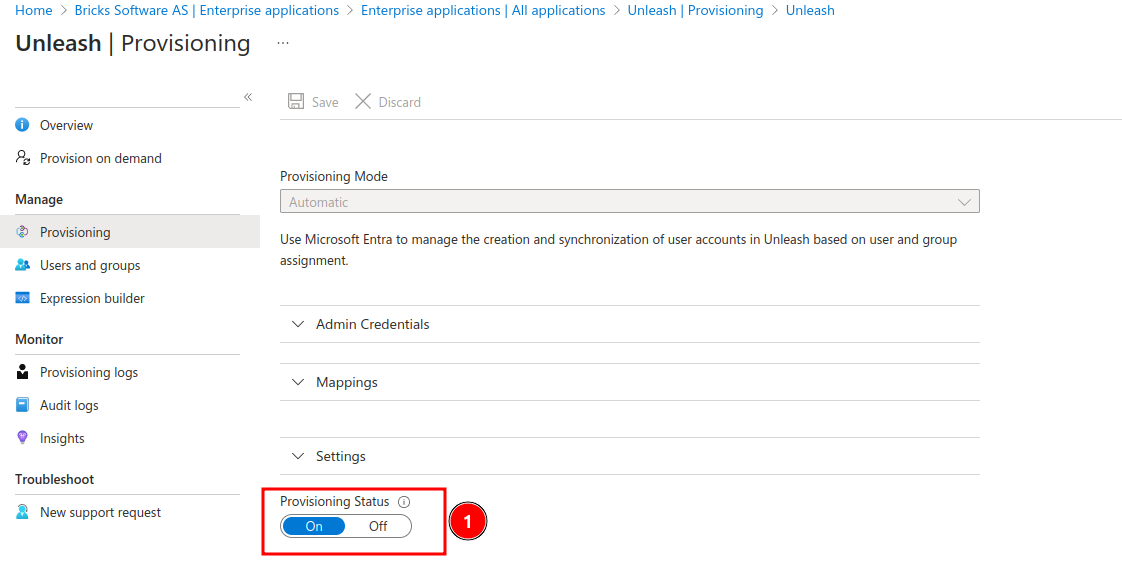
2) Enable automatic provisioning